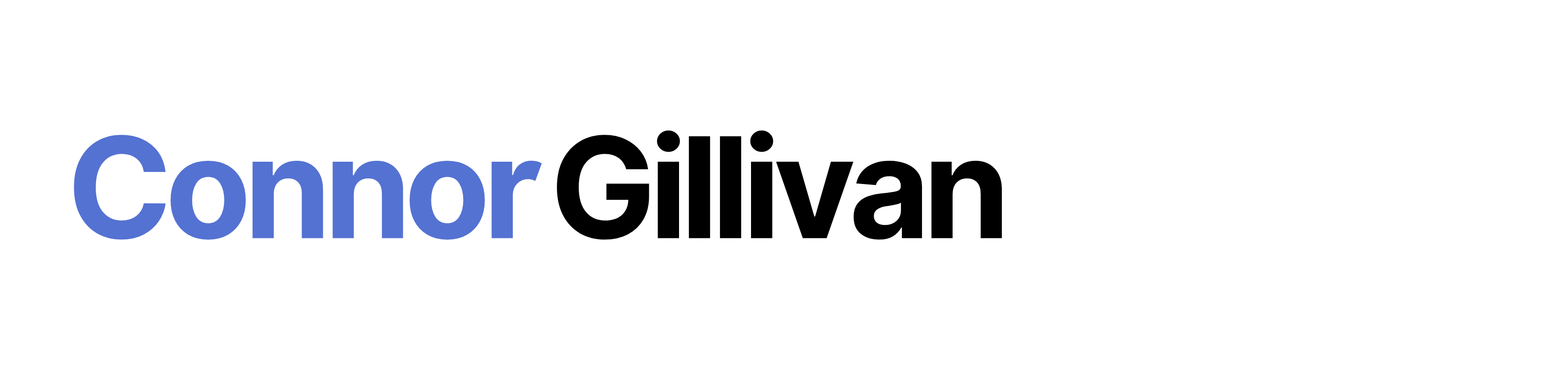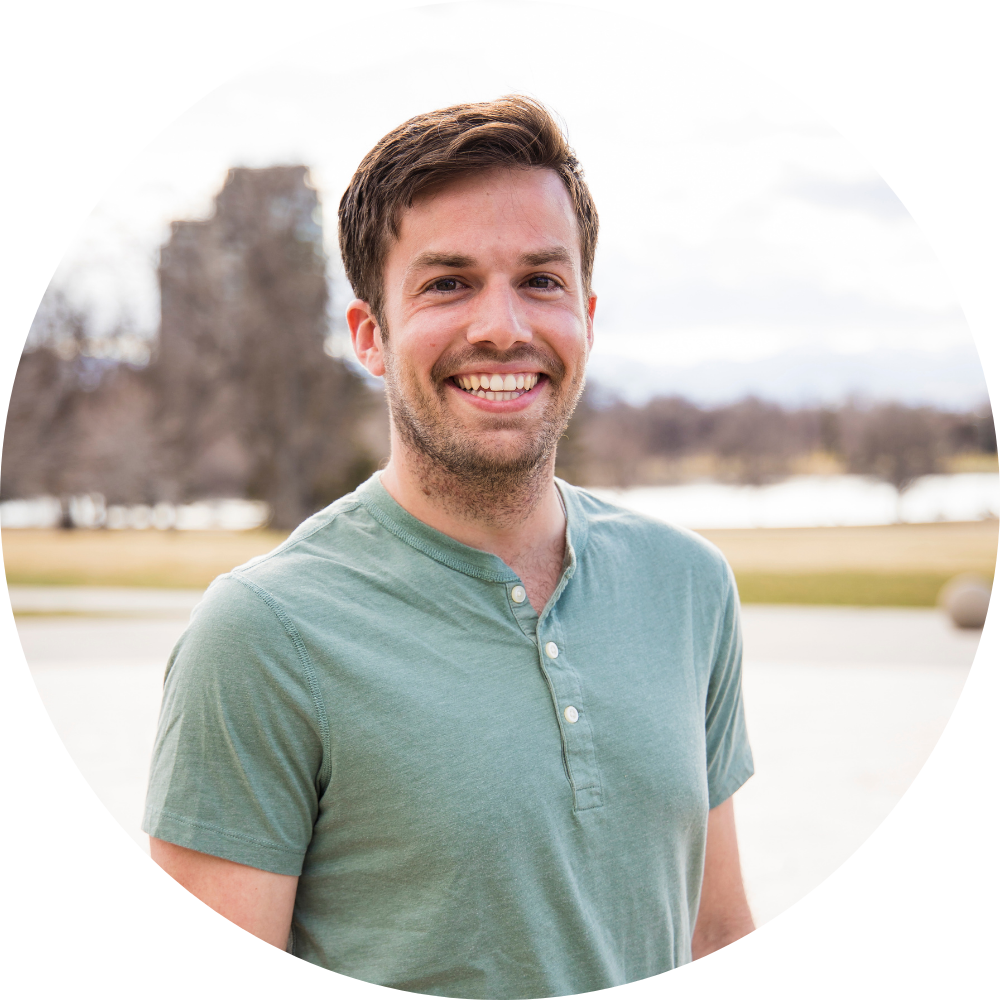Are you ready to build your online store? In this column, I’ll be diving into how you can use WordPress and WooCommerce to build an online store.
If this is your first column of the How to Start an eCommerce Business series that you’re reading, be sure to refer back to the first four steps. If this is your first time starting an eCommerce business, they will serve to help you avoid common mistakes many entrepreneurs make when starting an online store.
Step 1: Choose a Product Niche
Step 2: Choose a Fulfillment Strategy
Step 3: Build Supplier Relationships
Step 4: Choose a Store Building Platform or Online Marketplace
I’ve been building eCommerce businesses for the past 6 years and have taught myself how to build using Shopify, WooCommerce, Amazon, eBay, among other online shopping platforms. With the emergence of eCommerce as one of the premier options for consumers to shop for goods without leaving the convenience and comfortability of their home, the ability to build an online store has become simpler and simpler. New options are popping up every day, but there are still the leaders in the market that most young startup businesses choose to use for their online store building needs.
In this column, I’ll share the step-by-step guide that I’ve created and have used to build handfuls of profitable online stores using the WooCommerce platform. Hope that you enjoy. If you are more interested in using Shopify, keep an eye out for another column being released specialized on my guide to building an eCommerce store using Shopify. If you have any questions about specific steps, leave them in the comments.
Option 1: WooCommerce
The first option is using a combination of a WordPress website with the highly popular WooCommerce plugin. In this guide, I’ll show you how to completely set up your WordPress site and then integrate WooCommerce for eCommerce functionalities.
-
Store Set-up
- Technical set-up of store and domain
- Purchase the domain of your choice at a site like www.namecheap.com.
- Sign up to use a hosting site. I prefer Blue Host, but there are other popular options like HostGator as well. Do your research and choose the best one for your business.
- Download WordPress through the hosting account that you choose. You can simply navigate tot he WordPress section of your hosting account or you can contact support to have them do it for you.
- Set up your WordPress site
- familiarize yourself with the CMS –> browse through the left hand menu to see all of the functionalities that you have in running your WordPress site.
- create WordPress settings & download plugins
- Navigate to the Plugins section. Search and download WooCommerce. Once you have downdloaded and installed the plugin, you will see a new menu item on the left hand side for WooCommerce and Products. This is where you will manage everything to do with your online store.
- Set up WooCommerce on your site
- familiarize yourself with the platform –> click through all of the sub sections of WooCommerce to see what you are able to do. This includes orders, coupons, reports, settings, products, and much more.
- create basic settings –> go into the settings section
- Set up Google Analytics
- Envision the design of the store
- Choose & purchase template for store then install
- Customize shop to agree with client wants
- Setup menus
- Configure font, colors, etc.
- Setup payment
- Create customer service email
- Create pages for basic content
- Create terms and conditions
- Create return policy
- Create FAQs
- Create contact us page
- Technical set-up of store and domain
Step 1: Purchase the domain name for the store
- Navigate to www.namecheap.com and log in with your company log in information.
- Search for the domain that you are interested in purchasing.
- Purchase the domain.
Step 2: Sign up for a hosting service to make the site go live
- Navigate to www.bluehost.com through websitesetup.com for a discount on monthly hosting package
- Click on the “Get Started Now” button
- Choose the hosting package that you want for your website and proceed to the next page
- On the next page, either choose a domain name that you want or enter the domain name that you currently own.
- On the next page, enter all of the personal information that they require. Also add how you plan to pay for the monthly hosting service – PayPal or Credit Card.
- On the next page, choose the hosting package that best suits your needs. You can sign up for 1, 2, or 3 years. Choose which is best for you and your plans for the site.
- Domain privacy: untick the domain privacy button to receive an additional discount on your price. If you want your domain to remain private, keep the box checked.
- Choose which additional options you want, if any. BlueHost will offer back up and security add ons, but WordPress is quite a safe CMS to be using.
- For the most part, you can find free plugins that will do the same thing.
- Uncheck all of the additional add ons and review your final price.
- Your site is now set up on a hosting platform and should be ready to go live. Now you just have to download WordPress.
Step 3: Download and install WordPress on your site
- Log into your BlueHost account and navigate to the Control Panel
- Locate and click on the button “Install WordPress”
- You’ll be redirected to the Mojo Marketplace where you’re able to install WordPress to your domain through a simple process.
- Click on the “Install” button
- Enter the domain that you would like to install WordPress on
- Do not place anything in the box after the slash
- Click “Check Domain”
- Sometimes, the installation panel may say that “some files already exist in this location.” Simply ignore and continue with the installation process.
- Click “Continue”
- This will complete the installation process
- You should receive an email with your URL, Admin URL, username, and password so that you can go to your domain and log into the WordPress CMS.
- If you don’t receive an email with your login information, simply log into your Mojo Marketplace account and go to the notifications center.
- If you have any issues with this process, call BlueHost for help installing WordPress.
Step 4: Understand your WordPress site (The Basics)
- Navigate to your admin domain, i.e. www.hoocommerce.com/admin, and login using the WordPress username and password.
- This will bring you to the WordPress dashboard. The WordPress dashboard is where you are able to easily view information about your site.
- On this page, you will see a menu with a list of items on the left and then a menu at the very top (the admin menu) that offers shortcuts to commonly used aspects of the WordPress CMS.
- Let’s start with the left side menu and go through the function of each button.
- Jetpack
- Jetpack is a plugin automatically installed within WordPress that was created by the company’s developers. Jetpack provides you with basic traffic statistics and other information privy to your site.
- Posts
- The Posts section is where you can create new articles that can be featured on your site.
- All Posts
- Easily view all of the posts that you have made on your site. These can be broken up into published and drafts.
- Add New
- Simply add a new post with the click of this button.
- Categories
- Create new categories for your posts so that you can present them in an organized fashion to your readers.
- Tags
- Add tags to posts to further specify the type of content that is within them.
- Media
- The media section of the WordPress site is where you will store all of your images, videos, etc. that you use within your posts. You can easily access all of your media by entering this section.
- Pages
- Pages is where you can create new pages for your site. As a general rule of thumb, posts need a page to go onto in order for it to be displayed on the site.
- An example of a page may be “About Us” or “Our Services”
- Once you have created a page, it will have its own unique URL that you can add to a menu or send people to directly.
- An example may be www.hoocommerce.com/about-us
- Pages is where you can create new pages for your site. As a general rule of thumb, posts need a page to go onto in order for it to be displayed on the site.
- Comments
- Comments is where you can manage reader comments that are made on your site. You have the ability to review all comments before they are posted to the public in order to avoid spammers from crowding your comments sections.
- Appearance
- The appearance section is one of the most extensive and is an important section to configure upon initially setting up your site. Below are the different sections of the Appearance tab.
- Themes
- this section is where you can search, preview, and select a theme that you want to use to design your site.
- the theme section offers hundreds of free WordPress themes that you can play around with before deciding on one that you want to use to customize your site.
- Customize
- Based on the theme that you choose for your site, you will have a customization panel where you can alter certain aspects of your site.
- For example: the font, the background color, the menus, the logo, the positioning of the content, etc.
- Widgets
- Widgets are small sections that can be added to certain sections of your site depending upon the theme that you choose.
- Most widgets normally appear in the sidebar or in the footer of the site.
- Examples of a widget: search bar, post calendar, facebook feature box, categories, most recent posts, etc.
- Menus
- this section is where you will decide on what content you want in the menus on your site.
- most themes will have a main menu as the header of the site and sometimes other menus in the footer or in other areas of the site.
- this is an important section when you are initially designing and setting up your site layout.
- Edit CSS
- some themes will have this section where you are able to go into the CSS of the site and edit it as you please.
- this can be a dangerous section to play around with if you do not know what you are doing. However, some themes will have special add-ons that allow you to add custom CSS to the site. This is much better than going directly into the code.
- Themes
- The appearance section is one of the most extensive and is an important section to configure upon initially setting up your site. Below are the different sections of the Appearance tab.
- Plugins
- this section is where you can manage, delete, and add new plug ins to your site.
- plug ins are additional pieces of code that can be added into your site to help with a variety of aspects: security, site speed and performance, eCommerce capabilities, SEO, etc.
- Users
- this section is used to add, delete, and manage the permissions of users on the site.
- you can also edit your personal profile in this section. It is smart to do this so that if the information is used by search engines, everything is accurate.
- Settings
- this is one of the most important sections when first starting to set up your site
- General
- time zone, site name, site owner, etc.
- Writing
- edit the way that the site helps you with your writing
- Reading
- edit the way that people read your site
- Examples:
- what your front page displays by default
- how many posts to include on each page
- whether your posts show the full text or a simpler summary
- the option to show related posts to the reader
- Discussion
- create settings with respect to comments from your readers and how they are displayed on your site
- Media
- create settings for the sizes of your images on the site
- Permalinks
- permalinks is how your URLs will be automatically created and displayed to readers
- create settings for how you want your URLs created
- Jetpack
- When you are logged in, you will always see the Admin bar at the top of the page. This bar offers you the ability to quickly edit pages, posts, and other information on your site instead of navigating the the Dashboard and finding the most relevant section.
- As you download plugins to your site, some will be added to your left hand menu as new sections to click on and manage. Depending on the plugin, some also may be added into your Appearance or Settings section.
Step 5: Set up your WordPress Site
- Appearance: Choose a Theme
- Navigate to the Appearance → Themes section
- Browse the Themes that are available for Free via WordPress
- For ones that you are interested in, go into their demo and look at what the Customization options are for the theme.
- Once you have chosen a theme, click “Install”. This will make it so that your site is built with the theme that you chose. You will now have access to customize your site using the theme.
- Delete all of the other themes that are not the theme you chose.
- Having additional themes downloaded and installed can impact the performance of your site and create a slower load speed.
- Plugins: Download essential Plugins
- For WordPress sites, it is smart to keep your plugins to a reasonable number (10-15 max) so that your site is not bogged down by code that needs to be loaded every time a reader attempts to load your site.
- Below is a list of highly recommended plugins to download on any site that you are getting started.
- Insert Headers and Footers
- this plugin allows you to add code to the header or footer of your site. this is an essential plugin when setting up Google Analytics on your site.
- Jetpack by WordPress.com
- this plugin comes installed on all WordPress sites and provides you with basic information about your site.
- Limit Login Attempts
- this plugin is good for security measures to block hackers from entering your admin portion of the site and potentially messing up everything that you worked to create.
- this plugin will allow you to set a limit on the number of times someone can attempt to enter a password when logging into the admin portion of the site.
- SumoMe
- this plugin is a great tool for building your email list
- the plugin offers multiple ways that you can attract readers to signing up to your email list. A few examples are a traveling header bar, a pop up box, or a slide in box.
- W3 Total Cache
- this plugin is to optimize the performance of your website through caching. To learn about what caching is, navigate to this link.
- Yoast SEO
- this plugin adds sections to all of your pages and posts so that you can add SEO titles, SEO meta descriptions, and other SEO data for search engines when they are crawling your site.
- the plugin also offers advice on how you can improve your on-page SEO efforts. It also offers a tool that identifies long tail keywords that you may be interested in focusing on.
- Insert Headers and Footers
- Settings: Create Initial Site Settings
- Navigate to the Settings section on the left hand menu
- Work your way through the sub sections making changes as you go.
- General
- Create the site title and site tagline. These will be used when appearing on search engines and other areas on the Internet.
- Set your timezone.
- Choose the format you want Dates to appear in
- Choose the format you want Times to appear in
- Choose the date you want the week to start on
- Click “Save Changes”
- Writing
- Select your default post category and format
- Click “Save Changes”
- Reading
- Decide what you want your front page to display
- Edit how many posts appear per page
- Decide if you want the post to appear in full or as a summary
- Make sure that the Search Engine Visibility button is unchecked.
- Decide if you want to display related posts
- Click “Save Changes”
- Discussion
- Check all boxes in Default article settings
- Decide on Other comment settings
- Decide how to handle comments and if you want to be emailed when new comments arrive
- Edit your Avatar information…add a photo for your Avatar.
- Click “Save Changes”
- Permalinks
- Click “Post Name” under Common Settings
- Click “Save Changes”
- General
Step 6: Download WooCommerce
- Now that you have a fully functioning WordPress site, it is time to download and install WooCommerce so that you can begin transforming your simple site into a full blown eCommerce store.
- Navigate to Plugins → Add New
- Search for “Woocommerce”
- Click “Install Now”
- You have not successfully installed WooCommerce onto your site. On the left hand panel, you should see two new menu items titled “WooCommerce” and “Products”
- Through these menu items, you will create and manage the eCommerce store
Step 7: Familiarize yourself with the WooCommerce platform
- The WooCommerce plugin is a powerful platform that allows you to manage everything about your eCommerce store.
- You can add products, manage inventory, change pricing, manage orders, submit refunds, cancel orders, send customer service emails, etc.
- Before we create the basic settings for the eCommerce store in WooCommerce, let’s get to know all of the sections.
- Let’s start by clicking on the WooCommerce button that should be on your left-hand menu now.
- Orders
- all orders that are placed through your store will appear here.
- on this main page, main order information will appear…
- Order number: the unique number assigned to your order by WooCommerce
- Customer name
- Customer email
- # of items in the order
- Shipping address
- Notes from the customer (if applicable)
- Internal notes (you can leave these once in the order)
- Date purchased
- Total cost to the customer
- Action boxes to navigate into the order or mark as completed
- if you want to go into the order to view more information, you can click on the order number or the view button. Once you are into the order, you will be presented with a page of information on the order along with actions that you can take on the order.
- Order Details box
- the first box that you will see is the orders details box.
- in this box, you will see general details, billing details, and shipping details.
- you will also see the option to change the “Order Status”. Below are the options for Order Status and their definition.
- Pending Payment
- all orders initially come through as pending payment. This simply means that the order has been submitted. However, it is up to the order manager to check where the payment should come to and then change the status to processing.
- If the order is left for too long in the pending payment status, WooCommerce will automatically change it to “Cancelled”. This does not send any emails to the customer, but it can cause confusion so it is important that orders are checked on regularly throughout the day.
- Processing
- this means that our team is currently processing the order and will be shipping the product soon.
- On Hold
- No experience with this yet.
- Completed
- completed indicates that the order has been shipped to the customer and all is well.
- Cancelled
- this indicates that the order had to be cancelled. Either by the order manager or the customer.
- Refunded
- this status occurs when a refund is processed to the customer
- Failed
- No experience with this yet.
- Pending Payment
- It’s important to note that all of these Order Statuses also have a corresponding Order Actions. This box is located to the right of the Order Status area. I will explain it next.
- Order Actions box
- this box allows the order manager to send an automatic email to the customer as the order makes its way through the order process.
- Note: we need to learn more about these emails and how we can make this system more efficient so that the customer receives emails at every stage of the order process…i.e. processing, accepted, shipped, tracking info, follow up, etc.
- Order Notes box
- below the Order Actions box is the Order Notes box where the order manager can enter private notes privy to the order.
- Note: while managing TPP orders, I have been using this to enter rev, cost, and profits as well as the vendor order number and tracking information. I also have a document where it is all recorded. This system and set of processes needs to be improved then taught to a order manager assistant.
- Order Items box
- the final box right below the Order Details box is the Order Items box where all information about the products ordered is.
- We get what product the customer ordered, what cost they paid for the product, what cost they paid for shipping, and then the total cost that they paid to us.
- at the bottom of this box, you can take two actions:
- manage inventory – if we have a limited amount of inventory for the product in our store, you can reduce the amount with the tool on the bottom left corner of the box.
- refund the order – if you need to process a refund for the order, you can do that here.
- Note: I have not used this for refunding with TPP. We need to look further into this button and figure out how we can correctly use it to manage refunds for customers.
- Order Details box
- Coupons
- In this section, we have the ability to create coupons for the store.
- Click on Coupons to go into the Coupons section
- On the first page you get to, you will see a summary of the coupons that you have created along with key information about the coupon.
- You can easily edit coupons that you have already created by clicking on the coupon code.
- You can also easily create new coupons by clicking on the “Add Coupon” button located at the top left corner of the page.
- When you get to the Add Coupon page, you will be presented with the information that the system needs in order to successfully create the coupon.
- Coupon code: make this anything that you want. This is the code that you will give to customers to receive the deal.
- Description (optional): if you’d like notes for internal uses, go ahead and enter what the coupon is for.
- In the box below these two areas, you will see a Coupon Data box. This is broken into three areas.
- General
- Discount type: the first thing you have to decide is what type of coupon you want to create. You have four options.
- Coupon Amount: the second thing to do is enter the amount for the coupon corresponding to the choice you made in the Discount Type box. If you chose a discount, add the dollar amount. If you chose a discount %, add the % amount.
- Allow free shipping: if you want the coupon to grant free shipping, simply click this box
- Coupon expiry date: enter the date that you want the coupon to stop working.
- Usage Restrictions
- In this second section, you have the ability to limit what products the coupon works for, how many times the coupon can be used, and if you want there to be a limit that the customer must spend before the coupon becomes effective.
- Usage Limits
- In this section, you can set a limit on how many times the coupon can be used in total or by a given customer.
- General
- When you get to the Add Coupon page, you will be presented with the information that the system needs in order to successfully create the coupon.
- When you are ready to make the coupon useable, you simply click the “Publish” button on the right hand side of the page.
- You should always add a product to the cart and test the coupon before handing it out to people, but it should work according to the settings that you assigned it.
- Reports
- navigate to this section by clicking on the “Reports” button
- in this section, you can review sales from your store in the past 7 days, month, and year.
- the reports in this section are quite elementary, but can show interesting trends based off of different promotions that you create.
- Settings
- navigate to this section by clicking on the “Settings” button
- in this section, you will have the ability to set all of the settings for your store. Below is a list of the areas that you will create settings for.
- General
- Products
- Tax
- Checkout
- Shipping
- Accounts
- Emails
- Integration
- API
- I am going to hold off on going in depth for these sections as we will be going into each section in the next step where we configure the store for success.
- System Status
- navigate to this section by clicking on the “System Status” button
- this section displays important information about the store. It includes information about the servers, databases, etc.
- Add Ons
- navigate to this section by clicking on the “Add Ons” button
- this section allows you to purchase additional services for WooCommerce to make your store even better than it originally was.
- Examples of areas that you can purchase add ons is as follows
- payment gateways
- shipping calculators
- product management import and export tools
- pricing tools
- this is a good section for further customizing stores.
- Orders
- Okay, now it’s time to take a look into the Products section of WooCommerce. Simply click on the “Products” button.
- Products
- by default, you will be brought to the Products page where all inventory added to the store will be displayed. You can think of this page as the front end database for all of your products. The columns indicate key information about the product for your viewing.
- if you want to see more information about the product or edit the product, you can click on Product Name and you will be redirected to the product’s edit page.
- On the edit product page, you will be presented with sections where you can customize everything about the product and how it will appear on your store. Below is a list of the sections that you will be able to edit.
- Product name
- Product long description
- Publish ability
- Product categories
- Yoast SEO data
- Product tags
- Product data
- Product image and gallery
- Product short description
- Again, I am going to hold off on going into depth of these different sections as we will get into listing a new product further in our training. In the listing training, we will go through each section and break down the options you have to build the product.
- On the edit product page, you will be presented with sections where you can customize everything about the product and how it will appear on your store. Below is a list of the sections that you will be able to edit.
- Add Product
- the second button on the Products menu is “Add Product”. This button will simply bring you to a blank edit product page where you can manually enter all of the information to list a new product.
- Categories
- this section is for dividing your products into appropriate sections to make the customers’ shopping experience as simple as possible.
- depending on the needs and wants of your site, the categories will most likely appear in the header of your store so that customers can easily see what type of products your store is offering.
- to add a new product category, you simply fill out the form boxes on the left hand side of the Categories page then clikc the “Add New Product Category” button.
- Name
- example: Men’s Accessories
- Slug
- example: mens-accessories
- the slug is the content that will be attached to the URL
- Parent
- if you are planning to have subcategories, then you want to use the parent section
- example: create watches under men’s accessories. You would make the parent men’s accessories
- Description
- most themes do not show the description. You can add one if you want, but it is optional.
- Once you have completed all of the information and click the add button, the product category will appear in the right hand side of the page. You then have the ability to edit the category at any time.
- Name
- Tags
- tags are another tool to categorize your products based off more specific keywords. You might tag all yellow products with a yellow tag.
- Note: I have yet to use this much for the TPP store. We should learn more about them and see if they can be effective.
- Shipping Classes
- this section is for you to create different shipping classes for your products.
- if you wanted to mark some of the larger items in your inventory as freight shipping class then you could assign them a different shipping cost than all of the other products in your store.
- Attributes
- this section is allows you to create new pieces of data that will go on your product’s pages.
- Note: I do not know much about this section yet. I have created new attributes while creating new product listings, but have not done it in bulk like this. Need to look further into it.
- Products
- Nice! We’ve made it through all of the sections for WooCommerce. Now you have a good understanding of what WooCommerce offers. Now we have to get into the nitty gritty of creating your settings for the store.
Step 8: Create the initial settings for your WooCommerce store
- Start by navigating to the WooCommerce button then clicking on the “Settings” button. This will bring you to the main Settings page and by default you will begin on General. For all of the different tabs in settings, I will walk us through how to configure them to our store.
- General
- Base location
- enter the country that your store is located in
- Selling locations
- enter the locations where you will be selling your products to
- Specific countries
- enter the specific countries that you will be shipping to
- Default Customer Address
- select “Geolocate”
- Store Notice
- leave this box unchecked
- Currency
- make this the currency of the country where you will be selling
- Currency Position
- choose how you would like the currency to appear in your store
- Separators
- choose what you want used for a thousand separator, decimal separator
- Number of decimals
- choose how many decimals you want to appear on your store
- Click “Save Changes”
- Base location
- Products
- Navigate to the Products settings through the tabbed menu at the top of the page
- General
- Weight unit
- set the weight unit for “lbs”
- Dimensions unit
- set the dimensions unit for “in”
- Product Ratings
- click all boxes under this section
- Click “Save Changes”
- Weight unit
- Display
- use the submenu in the Products section to navigate to the Display section.
- Shop Page
- choose which page you want to be your Shop page.
- Note: if you have yet to create your pages and menus, you may want to wait to change this until you have done so.
- Shop Page Display
- choose what you want displayed on your main shop page.
- Note: for most sites, you will want “show both” – this will display products and product categories
- Default Category Display
- choose what you want displayed on your category pages
- Note: for most sites, you will want “show both”
- Default Product Sorting
- choose how you want your products to be organized on each page.
- Add to cart behaviour
- leave the first box unchecked and check the second box
- For catalog images, single product image, and product thumbnails, check the “Hard Crop?” box.
- Product Image Gallery
- check to box for “Enable Lightbox for product images”
- Click “Save Changes”
- Inventory
- use the submenu in the Products section to navigate to the Inventory section
- Manage Stock
- check the box to enable inventory management
- Hold stock (minutes)
- set the hold stock time at 60
- Notifications
- check both boxes in this section
- Notification recipients
- enter the email where inventory updates should be sent
- Low stock threshold
- set this at 2
- Out of stock threshold
- set this at 0
- Out of Stock Visibility
- decide on if you want out of stock products to be visible to the shopper.
- Stock Display format
- decide how you want stock to be displayed to the shopper
- Click “Save Changes”
- Downloadable products
- Unless applicable to the store that you are building, ignore this section of the Product settings.
- Taxes
- In order to fill out this section, you must figure out the store’s plan for handling sales tax on all purchases.
- Once you are ready, navigate to the top menu and click on “Taxes”
- Click “Save Changes” when you are finished.
- Checkout
- navigate to the Checkout settings by going to the top menu and clicking on “Checkout”
- Checkout Options
- Coupons
- click the first box that enables the use of coupons
- Checkout
- click the first box that enables guest checkout
- Cart page
- set the page that you want to be used for the Cart
- Checkout page
- set the page that you want to be used for the Checkout
- Terms and Conditions
- set the page that you want to be used for the Terms and Conditions
- Pay
- add “order-pay” to the box
- Order Received
- add “order-received” to the box
- Add Payment Method
- add “add-payment-method” to the box
- Payment Gateways
- decide and enable which payment gateway(s) you want to run on your store
- Click “Save Changes”
- Coupons
- Ignore BACS, Cheque, and Cash on Delivery sections
- PayPal
- Enable/Disable
- if you will be using PayPal for transactions on your store, click this button to enable transactions.
- Title
- enter content that will be displayed to the user in the checkout process
- Description
- enter content that will be displayed to the user in the checkout process
- PayPal email
- enter the email where PayPal payments will be sent
- Leave Paypal Sandbox and Debug Log unchecked
- Receiver email
- enter email for PayPal if it differs from email entered above.
- Invoice Prefix
- enter prefix to organize your store’s payments to PayPal from other stores that you may have
- Payment action
- Select “Capture”
- Leave the rest of the settings alone
- Click “Save Changes”
- Enable/Disable
- Shipping
- Dependent upon the shipping cost strategy that you plan to have for your store, you should spend time filling out the appropriate information in the Shipping Options, Flat Rate, and Free Shipping tabs.
- You can enable the options that you want to offer and display it appropriately to the customer during the checkout process.
- Once you are finished click “Save Changes”
- Accounts
- these settings are specific to customer accounts that are set up in the shopping process
- My Account Page
- set the page that you want used for My Account on the store
- Endpoints
- for all endpoints, simply lowercase all the letters and put a dash where any space would be.
- for example: View Order becomes view-order
- for all endpoints, simply lowercase all the letters and put a dash where any space would be.
- Enable registration
- click the button that allows customers to register on the checkout page
- leave the second button unchecked
- click the third button
- Account Creation
- click the button that auto fills the customer’s username from the email address
- leave the button unchecked for autofilling the password
- Emails
- Email options
- Enter all of the information to customize the emails that you send to customers as they go through the online shopping experience.
- Go into each stage of the shopping process and customize the emails to your liking.
- Click “Save Changes” at the end of every tab.
- Email options
- API
- API
- click the button that enables the Rest API
- API
- General
Alright! Before choosing, purchasing, and installing a theme so that you can design the store to your liking, it is time to set up Google Analytics for your store. This tool will help you keep track of who is coming to your site, where they are getting lost, and how much traffic you are generating.
The final steps to setting up your store will be coming soon. Stay tuned!
Conclusion
If all of this seems like too much for you to learn and implement, you can always hire a reliable freelancer to handle the project for you. They’ll be able to customize the store to your design preferences and complete the project in a timely manner that you assign to them.
If this is the route that you want to go, I encourage you to use one of my companies, FreeeUp. FreeeUp specializes in connecting high quality, pre-vetted eCommerce freelancers with eCommerce business owners. Sign up is free and we have hundreds of eCommerce business owners that are already loving the service. Specific to this task, we have WooCommerce experts within the United States and abroad that have been working on the platform since it started up. They are extremely skilled and can build exactly what you envision for your store.
If you are interested in using FreeeUp, feel free to email me at Connor@FreeeUp.com to start the conversation.